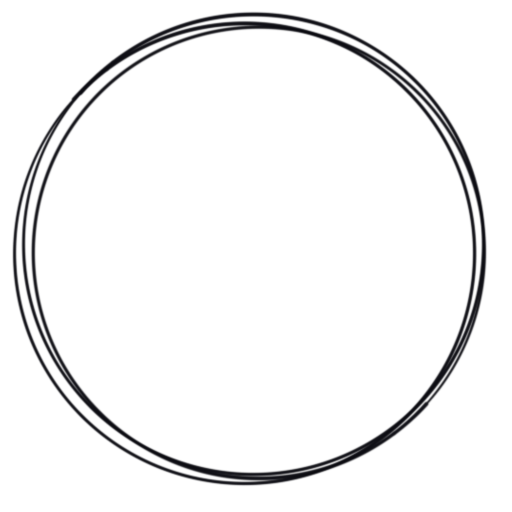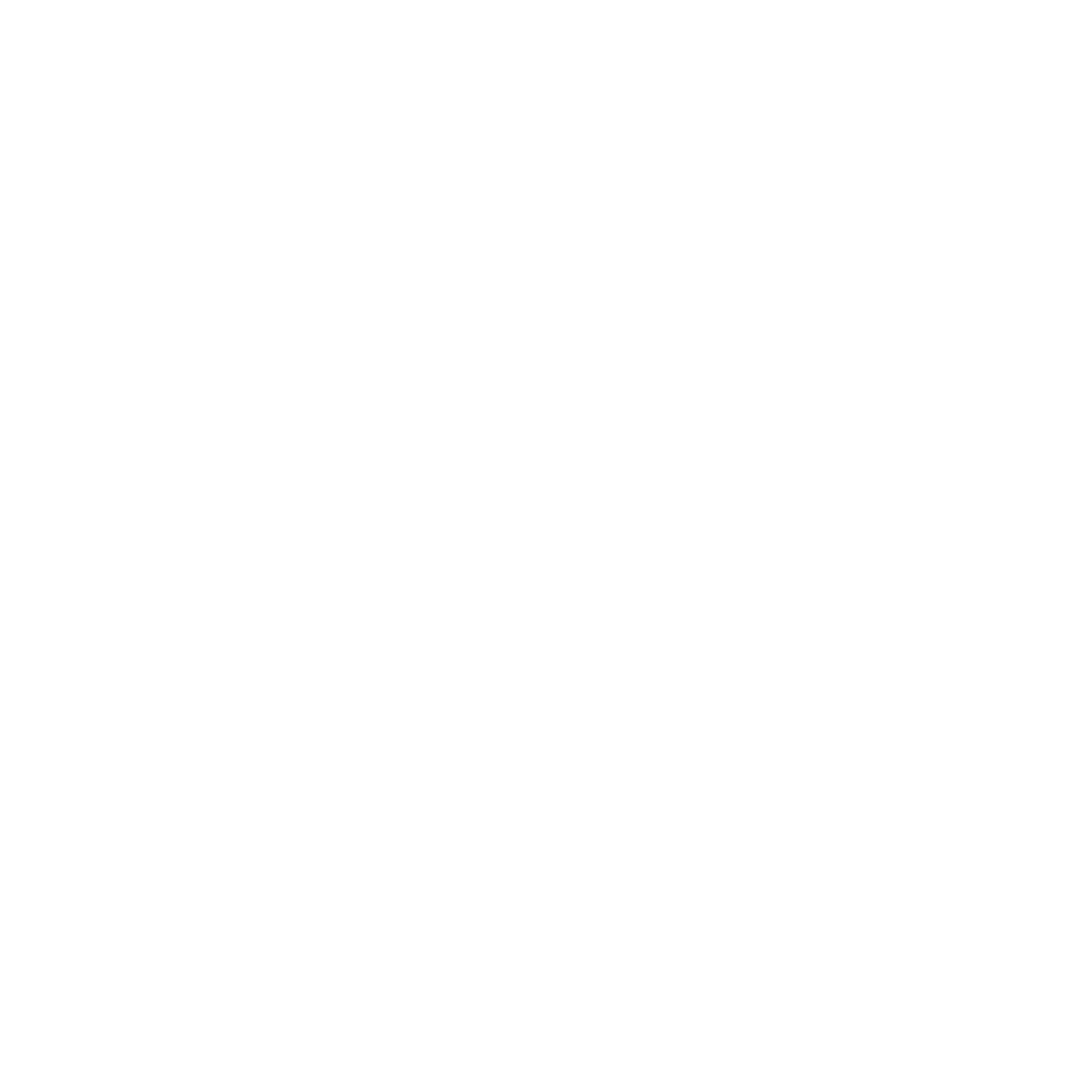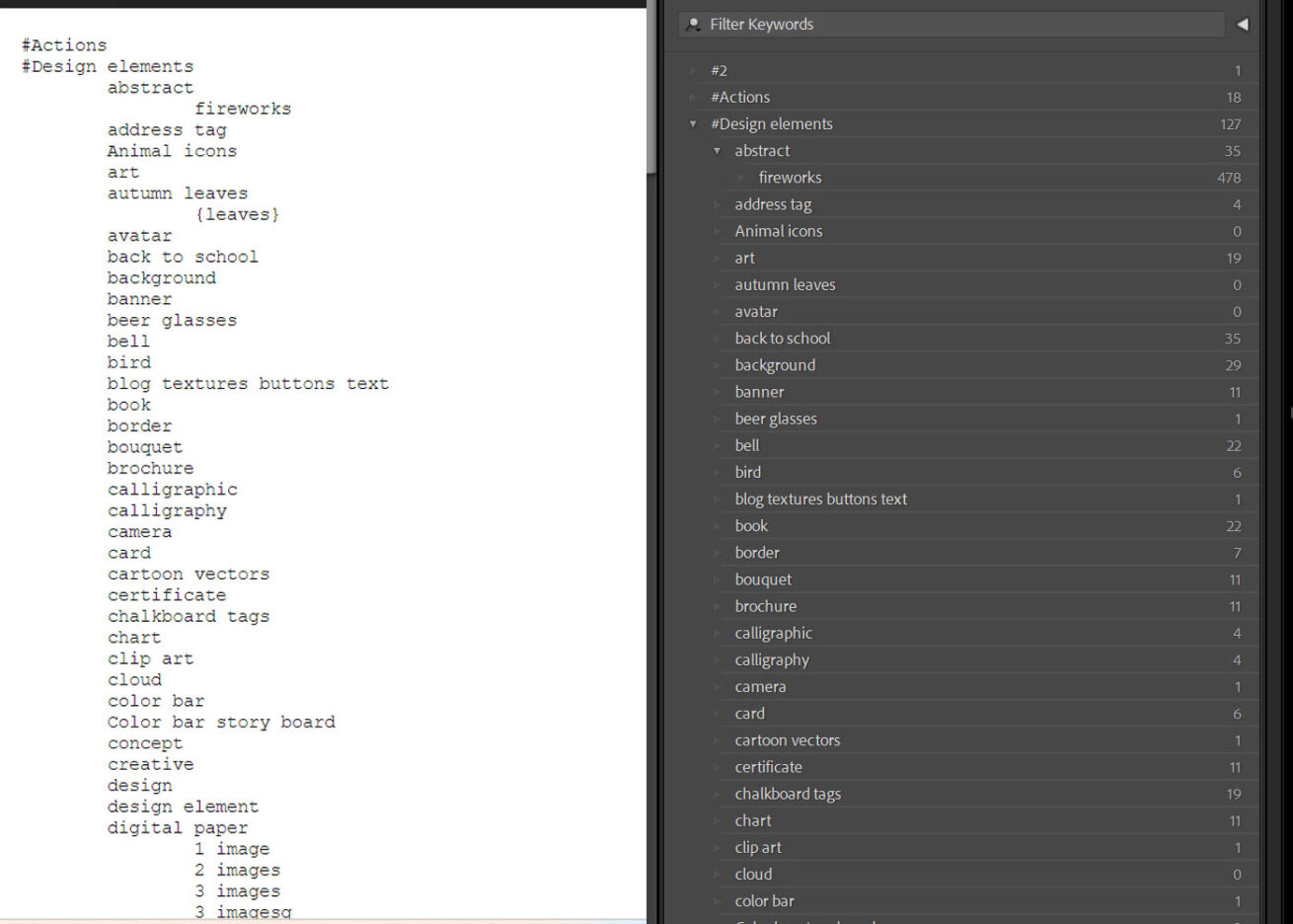Keywords help Collections!
I know this can be a dry subject, but if you are having a hard time imposing order on your photos, stick with me here. Collections (which I’ll get to in a post soon) in Lightroom, or folders with names or events or whatever, don’t make keywording superfluous. Collections themselves can be created based on keywords, and finding similar images across your catalog has a lot of value. Your future self will appreciate it if you start using keywords today 🙂
Keywords are a key component of organization for me, but creating them seemed overwhelming. I wanted something structured and organized, but also easy to adapt. Keywords are a part of my workflow (see A Photographer’s Workflow for more details) – I add over-arching keywords when I import images, or if it’s a mixed batch of photos that don’t really have a keyword in common, I keyword using the ‘spray paint’ icon in the gallery view of LRC while recent imports are sitting in their quick collection.
I didn’t create all of my own keywords – I looked up some keyword lists that stock photographers and nature/wildlife photographers used since that’s what was most important to me. I am not as thorough as a stock photographer might be in keywording all my photos because … it’s a lot … but I do try to keyword events and flora and fauna because these are images I’ll go back to again and again to tweak. You may have different goals in your keywording and can adjust accordingly. This is your catalog – make it work for you.
Coming soon: A free hierarchy keyword list you can download and add to Lightroom!
How to Add Keywords
To import this keyword txt file, go to Metadata, then Import Keywords, select your txt file, click Choose and they’ll be sucked in.
Changing keywords in Lightroom is easy – you can delete them from the Keyword entry box, you can unclick them in the hierarchy list, or delete the keyword from the list by right-clicking the word and selecting ‘delete’.
Adding keywords on import is also easy – add them to the keyword Entry box. You will have to rearrange them in the hierarchy or use ‘>’ between variables if you want to insert them that way. I always just go back and fix it.
To add keywords afterward, there are a couple of ways to do it. You can right-click where in the keyword hierarchy you want them to go, then select ‘add keyword’. You can also add keywords to a selected image or images by adding them to the Keyword Entry Box under the Keyword Tags area. Or, for images here and there, you can use the ‘spray can’ icon at the bottom of the page, enter your keywords there, then ‘spray’ them onto the image. And finally, if you already have the keyword listed and don’t need to add it to the list, just select your image, then click on the keyword in the list to add it to the metadata of your image.
Help yourself out and create a new keyword set of frequently used words. Choose ‘edit set’ in the keyword entry box panel, and fill in the boxes and hit ‘change’. This is great for family members, frequent locations, sports events, etc. For example, I have a set for my family and for gymnastics events (bars, beam, floor and vault).
To add keywords on LR mobile, click on the ‘Tag’ icon and make your changes there. It won’t show your keywords from Lightroom Classic, so keep them specific and add the bigger classifications later.
To read more about how stock photographers use keywords, click here.
How do you use keywords in your photography? What is your keywording workflow?